Article: How Do I Use a Texture Pack

How Do I Use a Texture Pack
How to: Using Adobe Illustrator
Step 1 - Importing a Texture
Select the Texture that you would like to use and drag it into your Adobe Illustrator Document.
Alternatively you can;
Go to: File > Place and find the required texture to place inside of your document

Step 2 - Changing the Colour of a texture
To change the colour of the Texture, Simply select the texture and pick a colour from your swatches panel.
Go to: Window > Swatches

Alternatively you can also use the toolbar and use the colour selection.

How to: Using Adobe Photoshop
Step 1 - Importing a Texture
Select the Texture that you would like to use right click and open with photoshop, Or you can drag the texture into your Adobe Photoshop Document.
Alternatively you can;
Go to: File > Place Embedded or Place Linked and find the required texture to place inside of your document

Step 2 - Loading the Photoshop Action
Go to Window > Actions

Click the Menu icon within the Actions Panel on the Top right, Scroll down to load actions. From the Dialog box find the action with the textures set folder.

The Action Folder "Mclean Design Co - Background Texture Removal" will now be within the selectable actions.
Step 3 - Running the Photoshop Action
From the Actions Panel select the Texture Action Setup from within the "Mclean Design Co - Background Texture Removal" Folder.
With your Texture selected in the Layers Panel, Press the Play icon within the actions panel and follow the prompts.
If done correctly you will see a similar result below;
Step 4 - Changing Colour
Within the layers panel, You will now see a new layer above your texture. This controls your colour. When you double click on the colour block and colour picker dialog box will be presented to you, from here you will be able to change the colour of your texture.

Thats it, your all done!
If you have any further questions please drop me an email at info@mcleandesign.co
Or feel free to drop a comment below and ill try my best to directly respond to you.
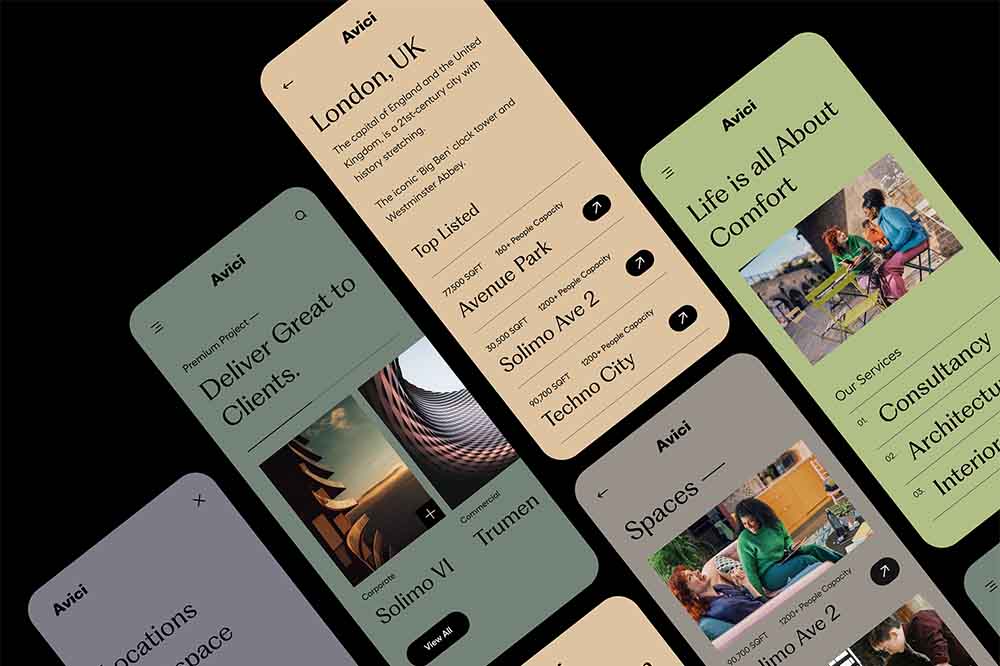

1 comment
Thank you! I use a different program than PS but I’ll make this work!!! Such a great variety of possibilities once you get the hang of it :)
Amy E DeLeon
Leave a comment
This site is protected by hCaptcha and the hCaptcha Privacy Policy and Terms of Service apply.